INTERNETS
> Kas ir rūteris ?
> Nestrādā internets
> Kā restartēt rūteri?
> Kā iestatīt rūteri?
> Wi-Fi konfigurēšanas instrukcija
> Uz rūtera nedeg sarkanais indikators
> Pazuda WIFI tīkls
> Minimālais un maksimālais Wi-Fi interneta ātrums
> Faktiskais ātrums neatbilst norādītajam
> Problēma ar Wi-Fi paroli
> Pārlūkprogrammā neatveras neviena lapa
> Lēni strādā WIFI
> Kā pieslēgt jaunu rūteri
> Kā uzzināt savu IP OS:WIN
> Kā uzzināt savu MAC-Address
> Kā ievadīt statisko IP uz PK
> LOSS un augsts PING spēlēs.
> Interneta ātruma pārbaude
> E-pasts Telenet
TV
> Kas ir dekoderis?
> Kā restartēt TV dekoderi?
> Uz ekrāna teksts “Nav signāla”.
> TV-dekoderis neieslēdzas, nedeg barošanas indikators.
> Rāda tikai vienu kanālu
> Kā pārslēgt skaņas celiņu?
> TV programmu sarakstā samazinājās kanālu skaits.
> Kā pievienot kanālus izlasei SMART IPTV
> Kā lietot arhīvu SMART IPTV
> Kā pievienot kanālus izlasei STB-TELESET un MAG
> Kā lietot arhīvu STB-TELESET un MAG
> Pults MAG 250
Telefona sakari
Kas ir rūteris ?
Rūteris ir tīkla ierīce, kas savieno datorus un citas ierīces lokālajā tīklā un nodrošina piekļuvi internetam. Tas maršrutē datus starp tīkliem, uztur bezvadu (Wi-Fi) savienojumu un nodrošina tīkla drošību.

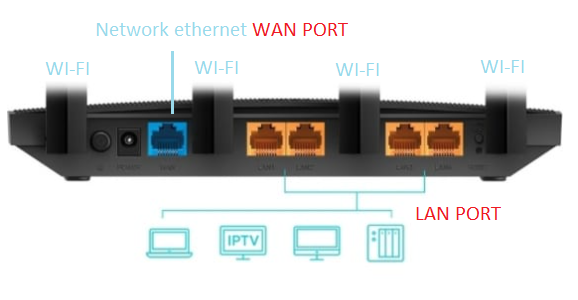
Nestrādā internets
Ja esat saskārušies ar problēmu,ka nedarbojas internets, lūk daži soļi, ko var izmēģināt, lai novērstu problēmu:
1. Pārbaudiet rūteri: pārliecinieties, vai rūteris ir ieslēgts un pievienots strāvas avotam. Pārbaudiet, vai uz rūtera deg barošanas indikators.

2. Pārbaudiet savienojumu: interneta pakalpojumu sniedzēja kabelim ir jābūt rūtera WAN portā. WAN ports parasti ir citā krāsā un atšķiras no LAN portiem.
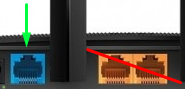
3. Pārbaudiet WAN indikatoru uz rūtera, tam jādeg. Ja indikators nedeg, pārbaudiet, kabeli, vai nav bojājumu.
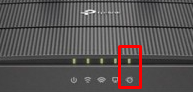
4. Atvienojiet interneta provaidera kabeli no rūtera: nepieciešams izņemt kabeli no WAN porta un ievietot atpakaļ.

5. Restartējiet iekārtu: atrodiet barošanas pogu rūtera aizmugurē. Tā parasti apzīmēta kā barošanas simbols vai ar uzrakstu “Power”. Vai atvienojiet rūtera adapteri no elektrotīkla.

6. Pārbaudiet internetu citās ierīcēs: ja citās ierīcēs internets darbojas, problēma var būt ar rūtera iestatījumiem vai Jūsu ierīci, izslēdziet rūteri uz 5 minūtēm.
7. Ja esat nospieduši pogu RESET, Jūs esat atgriezuši rūteri uz rūpnīcas iestatījumiem, iesakām skatīt sadaļu, kā konfigurēt rūteri.
Informācija: Šo pogu nav ieteicams spiest.
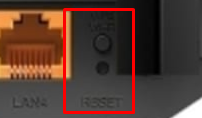
Ja problēma saglabājas, tālākai diagnostikai un palīdzībai rekomendējam vērsties tehniskajā atbalstā.
Kā restartēt rūteri
Lai restartētu rūteri, veciet šīs vienkāršās darbības:
1. Uz rūtera aizmugurējā paneļa atrodiet barošanas pogu. Tā parasti apzīmēta kā barošanas simbols vai ar uzrakstu “Power” un nospiediet to. Vai atvienojiet barošanas bloku no elektrotīkla.

2. Pagaidiet aptuveni 10-15 sekundes.
3. Lai ieslēgtu rūteri atkal, nospiediet un atlaidiet barošanas pogu, vai ievietojiet adapteri elektrotīklā.
4. Lūdzu, uzgaidiet, kamēr rūteris pilnībā ielādējas un gaismas indikatori stabilizējas.

Šīs darbības restartēs rūteri, atjauninās tā iestatījumus un atjaunos tā darbu.
Kā iestatīt rūteri
Rūtera iestatīšana var nedaudz atšķirties atkarībā no modeļa un ražotāja. Vispārīgi soļi, kas var palīdzēt iestatīt rūteri: piemērs: Archer C6
1. Ievadiet rūtera IP adresi: atveriet tīmekļa pārlūkprogrammu un ierakstiet rūtera IP adresi adreses joslā. Parasti rūtera IP adrese ir norādīta uz tā aizmugurējā paneļa vai dokumentācijā. Piemēram, tā var būt 192.168.0.1″ vai “192.168.1.1”.
![]()
2. Ievadiet lietotājvārdu un paroli, lai piekļūtu rūtera iestatījumiem. Parasti tie norādīti uz rūtera aizmugurējā paneļa vai dokumentācijā. Ja jums nav šo datu, izmēģiniet standarta kombinācijas, piemēram, lietotājvārds “admin” un parole “admin” vai “password”.
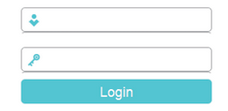
Dažās maršrutētāja versijās pirmajā iestatīšanas reizē būs nepieciešams iestatīt paroli, kura garumam jābūt vismaz 8 simboli.
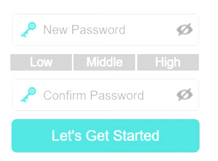
3. Izvēlieties cilni Advanced.
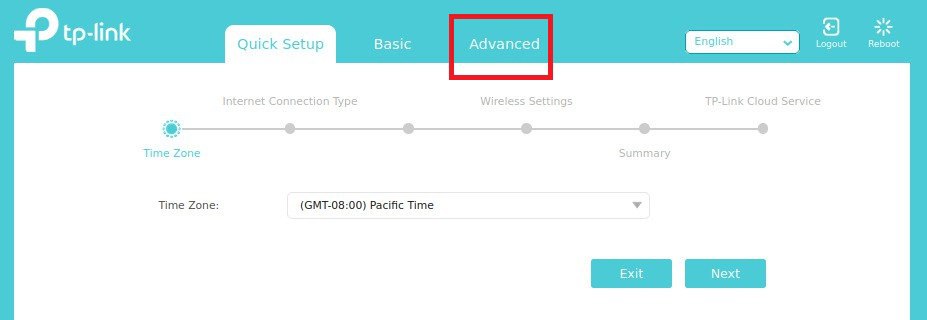
4. Lai turpinātu rūtera iestatīšanu, dodieties uz cilni “Advanced”.
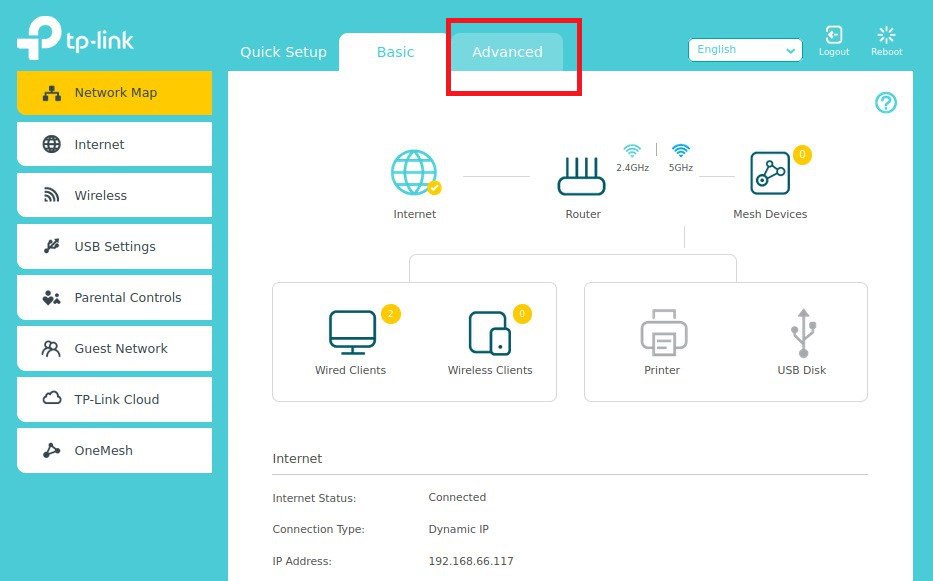
Pamatinformācija par tīkla IP iestatījumiem
1. Izvēlieties sadaļu Status.
2. Internet logā Jūsu IP un MAC Address.
3. Valodas maiņa.
4. Izeja.
5. Rūtera restartēšana.
Pieslēdzot jaunu rūteri, Jūs saņemsiet laicīgu IP-adresi ”10.102.”, lai saņemtu pastāvīgo IP-adresi, lūdzam vērsties tehniskajā atbalstā.
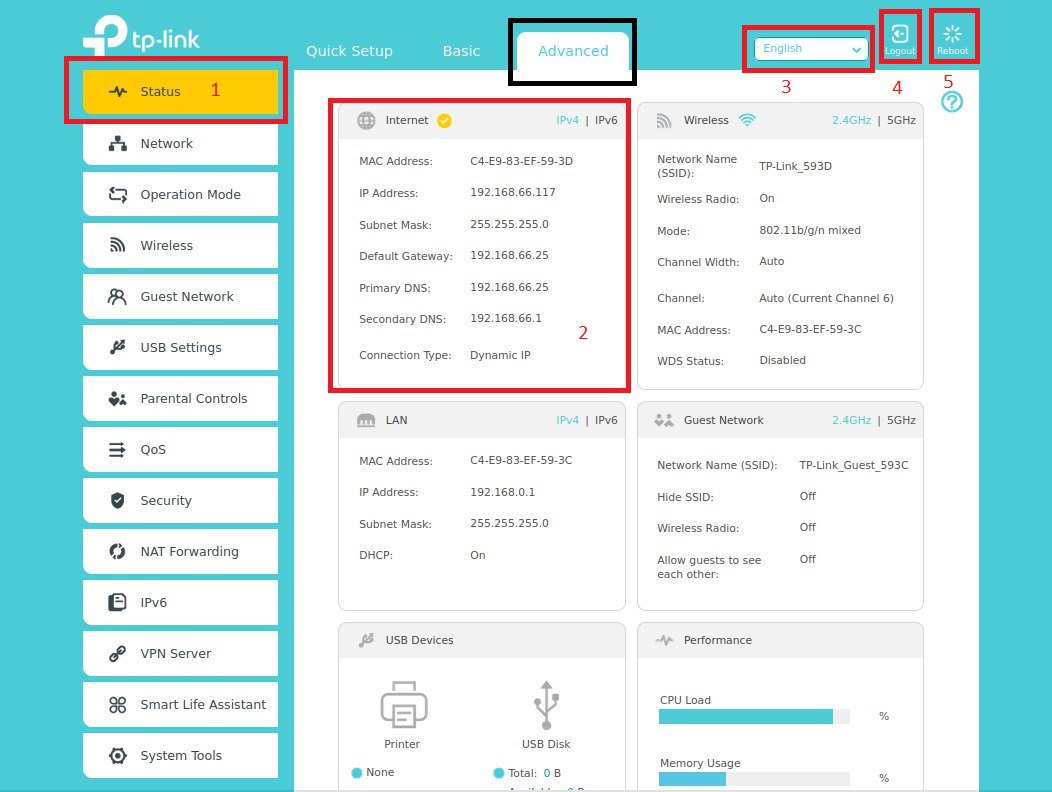
Ja Jums ir piešķirta statiskā IP-adrese, lūdzam izpildīt šīs darbības:
1. Atveriet sadaļu Network
2. Atveriet sadaļu Internet
3. Izvēlieties Static IP
4. Ievadiet IP-adresi, apakštīkla masku (M), noklusējuma vārteju (G) un DNS-serverus. Ja Jums nav šo datu, palīdzības saņemšanai lūdzam vērsties tehniskajā atbalstā.
5. Nospiediet «Save»
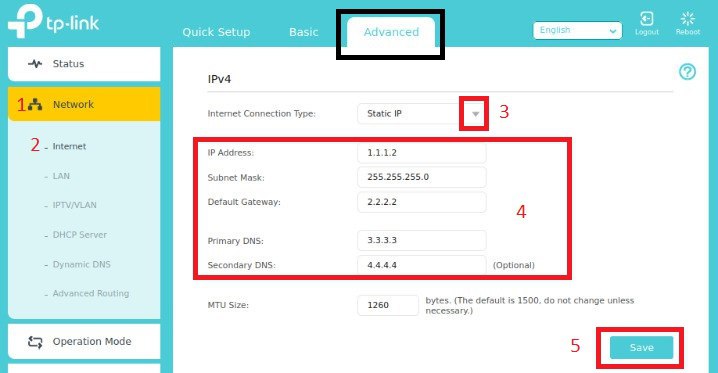
Pareizi ievadot iestatījumus, parādīsies uzraksts “Saved” un tiks atjaunota piekļuve internetam.
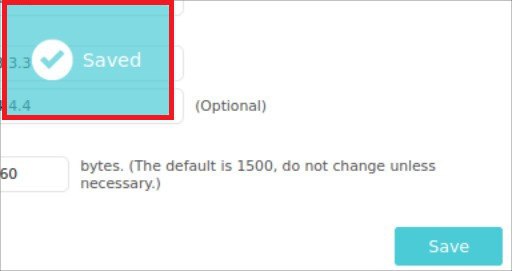
Wi-Fi konfigurēšanas instrukcija:
1. Nospiediet Wireless
2. Nospiediet Wireless settings
3. Ja Jums ir Smart Connect funkcija, ieteicams to atspējot Jūsu Wi-Fi tīkla precīzākai konfigurēšanai un kontrolei.
4. SSID – Jūsu Wi-Fi tīkla nosaukums, kas redzams pieejamo tīklu sarakstā.
5. Izvēlieties drošību WPA/WPA2-Personal Jūsu Wi-Fi tīklam
6. Iestatiet jaunu Wi-Fi tīkla paroli, kas sastāv vismaz no 8 simboliem.
7. Izvēlieties Wi-Fi tīkla kanālu no 1 līdz 12, izņemot kanālu 13. Lai noteiktu labāko kanālu, izmantojiet telefonā programmu. Wi-Fi Analyzer.
8. Nospiediet pogu «Save»
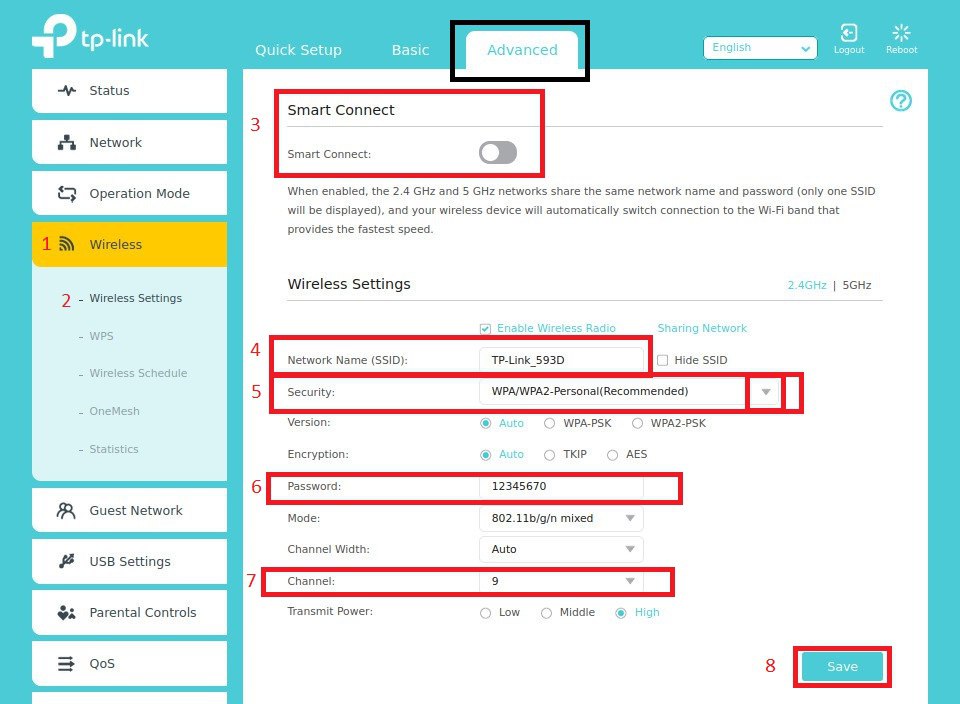
5 GHz izpildiet sekojošas darbības:
1. Izvēlieties 5 GHz
2. SSID — Jūsu Wi-Fi tīkla nosaukums, kas redzams pieejamo tīklu sarakstā.
3. Izvēlieties drošību WPA/WPA2-Personal Jūsu Wi-Fi tīklam
4. Iestatiet jaunu Wi-Fi tīkla paroli, kas sastāv vismaz no 8 simboliem.
5. Nospiediet pogu «Save»
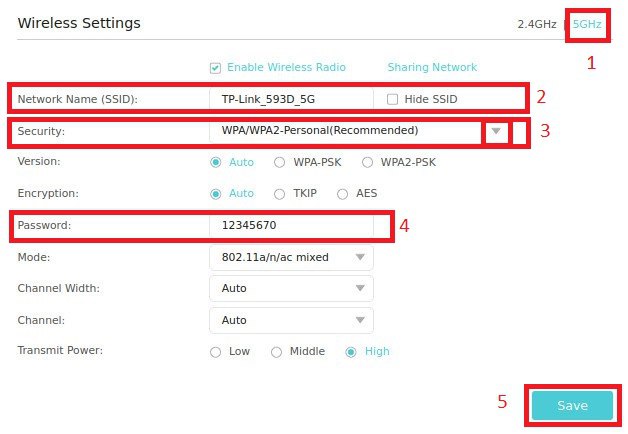
Ja viss veiksmīgi, Jūs ieraudzīsiet paziņojumu «Saved» »
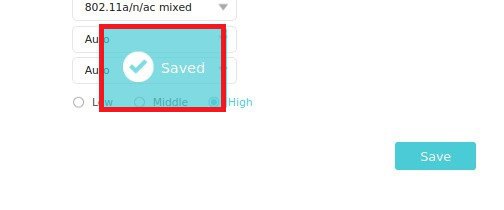
Kad esat izveidojis jaunu Wi-Fi nosaukumu, veiciet šādas darbības, lai izveidotu savienojumu:
1. Jūsu ierīcē – datorā, viedtālrunī vai planšetdatorā, atveriet pieejamo Wi-Fi tīklu sarakstu.
2. Sarakstā atrodiet jauno Wi-Fi tīkla nosaukumu un izvēlieties to.
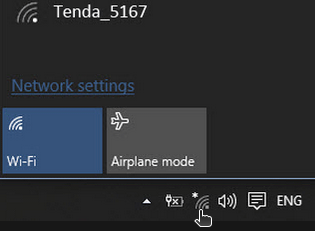
3. Ja nepieciešams, ievadiet jaunā Wi-Fi tīkla paroli.
4. Lai izveidotu savienojumu ar jauno Wi-Fi tīklu, nospiediet pogu “Pieslēgt” vai “Izveidot savienojumu”.
5. Lūdzu, uzgaidiet, kamēr ierīce izveidos savienojumu ar jauno Wi-Fi tīklu. Parasti tas aizņem dažas sekundes.
Jūsu maršrutētājs ir gatavs lietošanai. Lai veiktu tīkla diagnostiku un atrisinātu iespējamās interneta problēmas, jūs varat atvērt “PING” maršrutētājā. Veiciet papildu darbības, lai mainītu laika joslu un pārbaudītu maršrutētāja programmatūru.
Izpildiet visu pa punktiem. 3.punktā izņemiet ķeksīti un 4. punktā nospiediet Save.
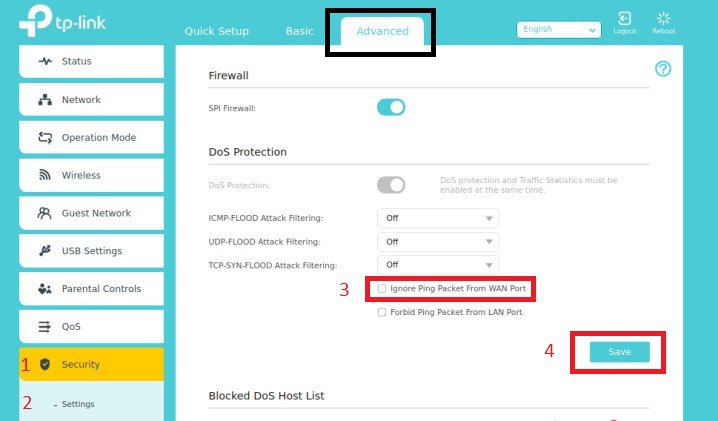
Laika josla
Veicamās darbības:
1. System tools
2. Time settings
3. Izvēlieties laika joslu
4. Nospiediet «Save».
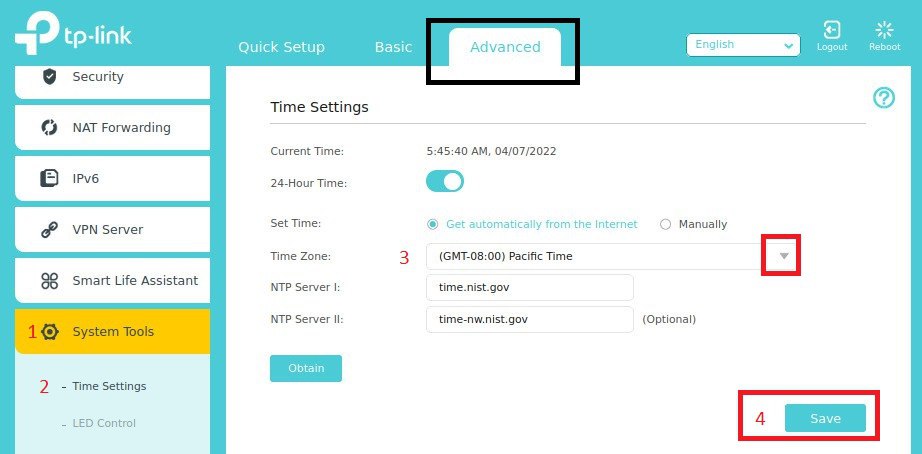
Programmaparatūras pārbaude
Veicamās darbības:
1. System tools
2. Firmware upgrade
3. Check for upgrade
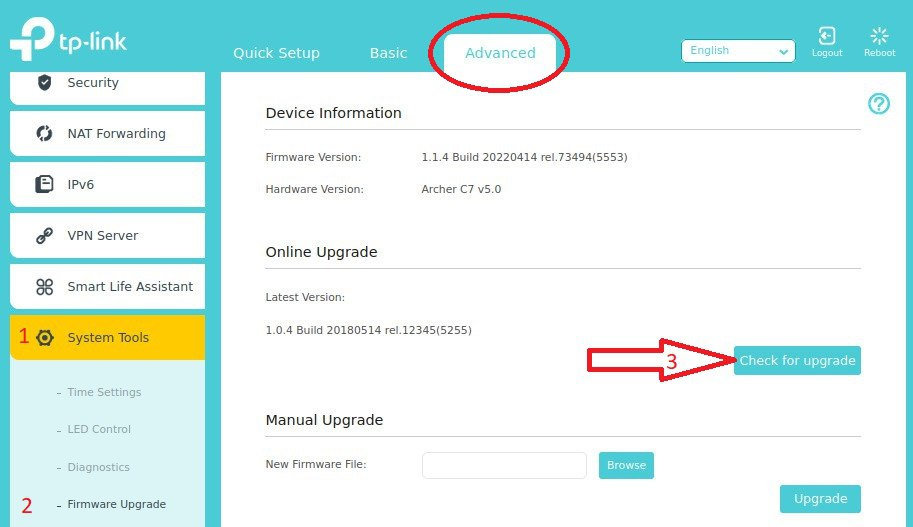
Ja pieejama jaunā versija, noklikšķiniet uz “Yes” (Jā), lai sāktu instalēšanu. Pēc tam sagaidiet, līdz instalēšana ir pabeigta 100%. Jūsu rūteris pēc šīs darbības tiks automātiski restartēts.
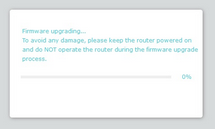
Rūteris ir veiksmīgi iestatīts un gatavs nodrošināt stabilu savienojumu.
Uz rūtera deg sarkans indikators
Kad uz rūtera deg sarkans indikators, tas var norādīt uz dažādām problēmām. Daži iespējamie iemesli un darbības, ko var veikt problēmas novēršanai:
1. Pārbaudiet savienojumu: pārliecinieties, vai visi kabeļi ir savienoti ar rūteri. Pārliecinieties, vai kabeļi nav bojāti un pareizi ievietoti attiecīgajos portos. Kabelim no interneta provaidera jābūt pieslēgtam rūtera WAN portā. WAN ports parasti ir atzīmēts citā krāsā, kas to atšķir no LAN portiem.
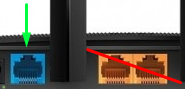
2. Restartējiet rūteri: mēģiniet restartēt rūteri, atvienojot to no barošanas avota uz dažām sekundēm un un pēc tam atkal pievienojot. Tas var palīdzēt īslaicīgas problēmas gadījumā.

3. Atvienojiet kabeli no rūtera WAN porta. Ievietojiet kabeli atpakaļ WAN portā.

Ja problēma saglabājas, tālākai diagnostikai un palīdzībai rekomendējam vērsties tehniskajā atbalstā.
Pazuda Wi-Fi tīkls
Ja ir pazudis Wi-Fi tīkls, lai to atjaunotu, izpildiet tālāk norādītās darbības:
1. Pārbaudiet citus Wi-Fi tīklus: ja iespējams, pārbaudiet, vai jūsu Wi-Fi tīkls ir redzams citās ierīcēs. Tas palīdzēs noteikt, vai problēma ir tīklā vai tikai konkrētajā ierīcē.
2. Restartējiet rūteri: mēģiniet restartēt rūteri, atvienojot to no barošanas avota uz 5 minūtēm un pēc tam atkal pieslēdzot. Tas var palīdzēt īslaicīgas problēmas gadījumā.
3. Pārbaudiet Wi-Fi pieslēgumu: pārliecinieties, vai rūterī ir ieslēgta Wi-Fi funkcija. Parasti uz rūtera korpusa ir poga vai slēdzis, ar kuru var ieslēgt un izslēgt Wi-Fi.
Informācija: Dažos modeļos šīs pogas nav.

Ja problēma saglabājas, tālākai diagnostikai un palīdzībai rekomendējam vērsties tehniskajā atbalstā.
Minimālais un maksimālais Wi-Fi interneta ātrums
Minimālais Wi-Fi interneta savienojuma ātrums 2.4 GHz frekvencē var atšķirties atkarībā no daudziem faktoriem, tostarp signāla kvalitātes, apkārtējās vides, traucējumu esamības un citiem.
• Reālajos apstākļos, ar labu signāla kvalitāti un nelielu traucējumu skaitu, var sagaidīt Wi-Fi savienojuma ātrumu 2.4 GHz diapazonā no 20 līdz 90 Mb/s. Taču, stipru traucējumu vai rūtera liela attāluma apstākļos, ātrums var būt vēl zemāks.
Minimālais un maksimālais Wi-Fi pārraides ātrums 5 GHz frekvencē būs atkarīgs no izmantotā Wi-Fi standarta un tīkla apstākļiem. Vispārīga informācija par iespējamiem ātrumu diapazoniem:
• Minimālais ātrums: Minimālais Wi-Fi 5 datu pārraides ātrums 5 GHz frekvencē aptuveni 100 Mb/s
• Maksimālais ātrums: Wi-Fi 5 spēj uzturēt maksimālo ātrumu līdz vairākiem simtiem Mb/s ,parasti līdz 400 Mb/s.
Faktiskais ātrums neatbilst norādītajam
Ja jūsu interneta pieslēgums oficiāli nodrošina ātrumu 1000 Mbps (1 Gbps), bet Jūsu ierīce uzrāda ātrumu 100 Mbps, iespējami vairāki skaidrojumi:
1. Tīkla adaptera ierobežojums: tīkla adapterim (iebūvētam datorā vai Wi-Fi adapterī) var būt ātruma ierobežojums līdz 100 Mb/s.
2. Problēma ar kabeli vai portu rūterī: pārbaudiet, vai nav bojāts kabelis starp ierīci un rūteri. Atvienojiet rūtera kabeli no WAN un LAN porta, pēc tam atkal pievienojiet to atpakaļ, kā bija pieslēgts.
![]()
3. Ieteicams restartēt rūteri un ierīci.
4. Pārbaudiet interneta ātrumu speedtest.net, pieslēdzot kabeli pie ierīces, ko izmantojat, vai WIFI 5GHz.
Ja problēma saglabājas, tālākai diagnostikai un palīdzībai rekomendējam vērsties tehniskajā atbalstā.
Problēma ar Wi-Fi paroli
Ja rodas problēma ar Wi-Fi savienojumu, kas saistīta ar paroles ievadi, kad parole netiek akceptēta, lūk dažas darbības, ko varat veikt, lai novērstu problēmu:
1. Pārbaudiet, vai parole ievadīta pareiza: pārliecinieties, vai pareizi ievadījāt Wi-Fi paroli. Pārbaudiet, vai paroles ievadīšanas laikā nepielaidāt drukas kļūdu vai kļūdu, ievadot paroli. Pievērsiet uzmanību burtu reģistram (lielie un mazie).
2. Restartējiet rūteri un ierīci, kuru izmantojat: restartējiet rūteri un ierīci, ar kuru mēģiniet izveidot Wi-Fi savienojumu. Izslēdziet rūteri, uzgaidiet dažas sekundes un pēc tam ieslēdziet to atkal. Restartējiet arī ierīci, viedtālruni vai klēpjdatoru u.c..
3. Ja esat aizmirsis Wi-Fi paroli: parasti uz rūtera vai modēma aizmugurējā paneļa atrodas etiķete ar informāciju par Wi-Fi paroli. Mēģiniet atrast šo etiķeti un pārbaudiet, vai tajā nav ierakstīta parole.
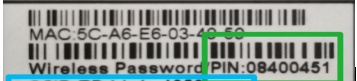
Ja iepriekšējās darbības nedeva rezultātu, vērsieties tehniskajā atbalstā. Mēs varam palīdzēt atjaunot paroli vai piedāvāt citus risinājumus.
Pārlūkprogrammā neveras neviena lapa
Ja esat saskāries ar problēmu, kad pārlūkprogrammā neveras neviena lapa, lūk daži soļi, ko izmēģināt, lai atrisinātu šo problēmu:
1. Pārbaudiet savu interneta savienojumu: pārliecinieties, ka Jums ir aktīvs un stabils interneta savienojums. Pamēģiniet atvērt citas vietnes vai pārbaudiet savienojumu, izmantojot tiešsaistes www.speedtest.net rīku citā ierīcē.
2. Restartējiet rūteri: dažkārt tīkla problēmas var būt īslaicīgas. Mēģiniet restartēt rūteri, lai atjaunotu savienojumu
3. Pārbaudiet DNS: izmēģiniet citu DNS serveri vai iztīriet DNS kešatmiņu savā datorā. DNS iestatījumus varat nomainīt savā operētājsistēmā vai rūtera iestatījumos.
4. Notīriet pārlūkprogrammas kešatmiņu un cookies failus: kešatmiņas un cookies failu uzkrāšanās dažkārt var radīt problēmas , atverot lapas.Mēģiniet notīrīt kešatmiņu un cookies failus pārlūkprogrammas iestatījumos.
5. Izmēģiniet citu pārlūkprogrammu. Ja problēma attiecas tikai uz vienu pārlūkprogrammu, mēģiniet atvērt lapas citā pārlūkprogrammā. Tas palīdzēs noteikt, vai problēma ir raksturīga konkrētai pārlūkprogrammai.
Ja problēma saglabājas, ieteicams sazināties ar tehnisko atbalstu, lai veiktu turpmāku diagnostiku un saņemt palīdzību.
Lēni strādā W-Fi
Ja jūsu Wi-Fi savienojums darbojas lēni, lūk daži ieteikumi, kas var palīdzēt uzlabot darbību:
1. Pārbaudiet interneta ātrumu www.speedtest.net Ja WIFI ātrums ir mazāks par 40 Mb/s, zemāk minētie punkti Jums būs aktuāli.
2. Restartējiet rūteri un ierīces: mēģiniet restartēt savu rūteri un visas pievienotās ierīces.
3. Novietojiet rūteri tuvāk ierīcēm: Rūtera novietošana redzamā vietā un tuvāk ierīcēm, kas izmanto Wi-Fi, var uzlabot signālu.
4. Nomainiet Wi-Fi kanālu: dažos gadījumos Wi-Fi tīkli apkārt esošajās mājās vai dzīvokļos var radīt traucējumus. Rūtera iestatījumos varat mainīt Wi-Fi kanālu ar mazāku noslodzi. Mēģiniet izvēlēties citu kanālu un pārbaudiet, vai uzlabosies darbība.
5. Pārbaudiet pievienoto ierīču skaitu: ja Wi-Fi tīklā vienlaikus ir pievienotas daudzas ierīces, tas var izraisīt darbības pasliktināšanos. Mēģiniet ierobežot aktīvo savienojumu skaitu vai iestatīt prioritāti ierīcēm, kurām nepieciešams stabilāks savienojums.
6. Apsveriet iespēju izmantot signāla pastiprinātāja vai jaudīga rūtera lietošanu: Ja Wi-Fi signāla problēmas saglabājas, varat apsvērt iespēju izmantot signāla pastiprinātāju vai jaudīgāku rūteri, lai paplašinātu pārklājumu un uzlabotu tīkla ātrumu.
Ja problēma saglabājas, ieteicams sazināties ar tehnisko atbalstu, lai veiktu turpmāku diagnostiku un saņemt palīdzību.
Kā pieslēgt jaunu rūteri
Lai pievienotu jaunu rūteri, Jums jāveic šādas darbības:
1. Izsaiņojiet rūteri un pārbaudiet, vai ir visas sastāvdaļas, piemēram, rūteris, strāvas adapteris.
2. Pievienojiet rūteri strāvas avotam, izmantojot komplektā iekļauto strāvas adapteri. Pārliecinieties, ka rūteris ir ieslēgts un uz priekšējā paneļa deg gaismas diodes.

3. Pievienojiet interneta pakalpojumu sniedzēja Ethernet kabeli rūtera aizmugurē esošajam WAN portam (dažreiz to sauc par “interneta” portu).
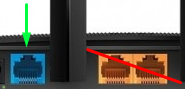
4. Savienojiet datoru vai citu ierīci ar rūteri, izmantojot Ethernet kabeli, kas savienots ar vienu no rūtera aizmugurē esošajiem LAN portiem.
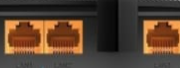
• Izveidojiet savienojumu ar rūtera WIFI tīklu, ja LAN nav pievienota neviena vadu ierīce: parole un tīkla nosaukums ir norādīts uz rūtera. Parole ir norādīta blakus uzrakstam “Wi-Fi Password ” vai “Network Key”. SSID ir jūsu WIFI tīkla nosaukums. PIN — tā ir jūsu WIFI tīkla parole.
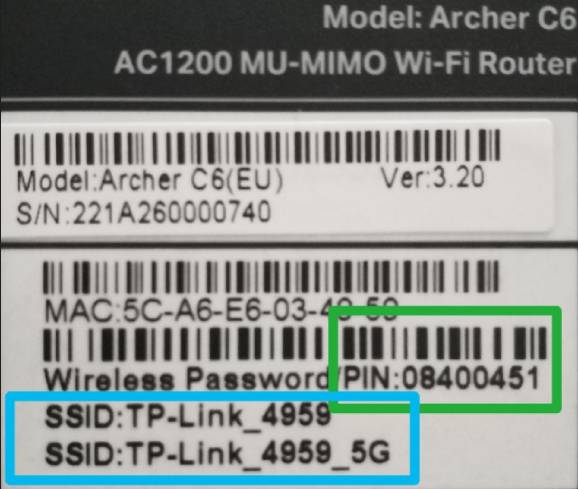
5. Pārbaudiet rūtera aizmugurējo paneli un sameklējiet atzīmi vai etiķeti ar informāciju par rūteri. LAN MAC- adrese ir norādīta atsevišķi un var būt apzīmēta kā “MAC”, “MAC Address” vai vienkārši “Address”. Tā sastāvēs no divpadsmit simboliem, kas atdalīti ar kolu vai domuzīmi. Piemēram, 00:1A:2B:3C:4D:5E
![]()
6. Sniedziet informāciju tehniskajai nodaļai.
Ja esat pieredzējis lietotājs, lūdzu, norādiet WAN MAC adresi vai IP adresi, kas sākas ar 10. Vai arī lasiet sadaļu par rūtera iestatīšanu.
Kā uzzināt savu IP OS:WIN
Operētājsistēmā Windows varat uzzināt datora IP adresi, izmantojot komandu “ipconfig”.
1. Atveriet komandas joslu:
◦ Uzspiediet taustiņus Win + R
◦ Ievadiet “cmd” un nospiediet Enter.
◦ Atvērsies komandas josla.
2. Komandas joslā ievadiet “ipconfig” un nospiediet Enter.
◦ Jūs redzēsiet tīkla adapteru un to iestatījumu sarakstu .
3. Jūsu pieslēguma sadaļā atrodiet rindiņu “IPv4 adrese”.
◦ Blakus šai rindai būs norādīta jūsu datora IP-adrese.
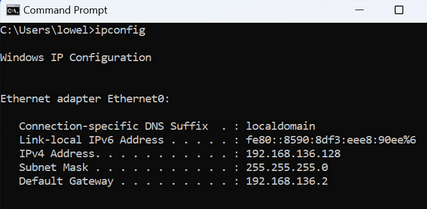
Lūdzu, ņemiet vērā: ja Jūsu dators ir pieslēgts lokālajā tīklā, izmantojot rūteri, iegūtā IP adrese būs Jūsu datora IP adrese lokālajā tīklā. Ja vēlaties uzzināt savu ārējo IP adresi, tad ārējās IP adreses noteikšanai būs jāizmanto vietne, piemēram, ip.telenet.lv
Kā uzzināt savu MAC аdresi
Lai uzzinātu rūtera MAC adresi (fizisko adresi) operētājsistēmā Windows, varat veikt šādas darbības:
1. Atveriet komandas joslu:
◦ Nospiediet taustiņu kombināciju Win + R
◦ Ievadiet “cmd” un nospiediet Enter.
◦ Atvērsies komandas josla.
2. Komandas joslā ievadiet komandu “ipconfig /all” un nospiediet Enter.
◦ Jūs redzēsiet tīkla adapteru un to iestatījumu sarakstu.
3. Atrodiet sadaļu, kas saistīta ar Jūsu rūtera pieslēgumu.
◦ Parasti tā saucas “Ethernet adapter” vai “Wi-Fi adapter”.
4. Atvērtajā sadaļā atrodiet rindu “Physical Address” vai”MAC-Address”.
◦ Blakus rindā tiks norādīta Jūsu tīkla adaptera MAC adrese, kuru var izmantot, lai identificētu jūsu rūteri.
![]()
Ņemiet vērā, ka atrastā MAC-adrese attieksies uz Jūsu datora tīkla adapteri, nevis tieši uz rūteri.
Ja jums ir jāuzzina paša rūtera MAC adrese, tad šo informāciju varat atrast uz paša rūtera. Parasti rūtera MAC adrese ir norādīta uz tā korpusa vai tā administratīvajā interfeisā.
Kā datorā ievadīt statisko IP
Lai ievadītu statisko IP adresi operētājsistēmā Windows, Jums būs jāveic šīs darbības:
1. Operētājsistēmā Windovs atveriet sadaļu”Control Panel”.
2. Izvēlieties sadaļu “Network and Internet” vai “Network Connections”.
3. Uzspiediet uz “Network and Sharing Center “.
4. Kreisajā panelī izvēlieties “Change Adapter Settings”.
5. Izvēlieties attiecīgo tīkla pieslēgumu, kurā vēlaties pierakstīt statisko IP-adresi.
6. Noklikšķiniet ar labo peles taustiņu izvēlētajā pieslēgumā un nospiediet “Properties”.
7. Pieejamo komponentu sarakstā ritiniet uz leju un atrodiet “Internet Protocol Version 4 (TCP/IPv4)”.
8. Izvēlieties ” Internet Protocol Version 4 (TCP/IPv4)” un nospiediet pogu “Properties”.
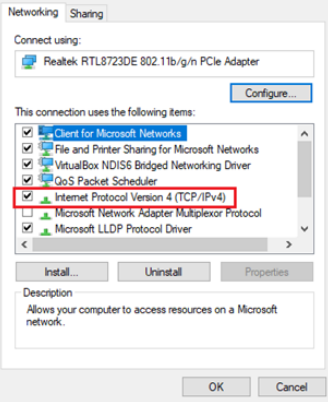
9. Izvēlieties opciju “Izmantot šādu IP-adresi”.
10. Atbilstoši Jūsu prasībām aizpildiet ailes “IP-drese”, “Apakštīkla maska”, “Noklusējuma vārteja”un “Vēlamais DNS-serveris”.
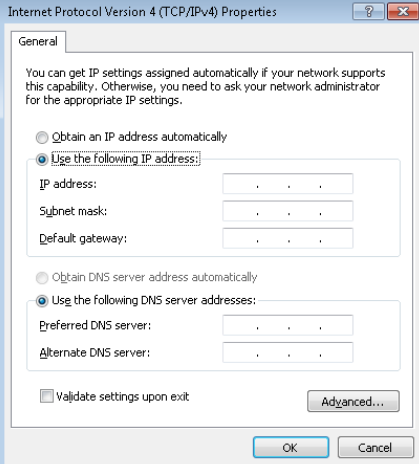
11. Lai saglabātu izmaiņas, nospiediet pogu “OK”.
12. Restartējiet datoru, lai izmantot jaunos iestatījumus.
Spēlēs LOSS un augsts PING.
Ja rodas problēmas ar augsto pingu spēlēs, ir vairāki iespējamie risinājumi, ko var izmēģināt:
1. Pārbaudiet interneta savienojumu: pārbaudiet interneta savienojuma ātrumu, izmantojot tiešsaistes rīkus, piemēram, speedtest.net
2. Izveidojiet savienojumu ar kabeli: ja spēlējat ar Wi-Fi savienojumu, mēģiniet savienot datoru vai konsoli tieši ar rūteri, izmantojot Ethernet tīkla kabeli. Tas var samazināt pingu un uzlabot savienojuma stabilitāti.
3. Aizveriet failu apmaiņas programmas: pārliecinieties, vai datorā nedarbojas failu apmaiņas programmas vai lejupielādes, kas var izmantot lielu daļu no Jūsu tīkla joslas platuma. Šādu programmu aizvēršana var palīdzēt uzlabot tīkla darbību un samazināt pingu.
4. Nomainiet serveri: pārbaudiet, vai spēlei ir izveidots savienojums ar tuvāko serveri. Dažkārt savienojums ar attālo serveri var izraisīt augstu pingu. Spēles iestatījumos mēģiniet atlasīt citu serveri vai reģionu.
5. Atjauniniet tīkla kartes draiverus: pārbaudiet, vai jums ir instalētas jaunākās tīkla kartes draiveru versijas. Novecojuši draiveri var izraisīt tīkla problēmas un paaugstinātu pingu.
6. Pārbaudiet vīrusu klātbūtni: dažas ļaunprogrammatūras var negatīvi ietekmēt jūsu interneta savienojumu un izraisīt pakešu zudumu. Pārbaudiet, vai datorā nav vīrusu, izmantojot pretvīrusu programmatūru.
7. Sazinieties ar spēļu servisa tehnisko atbalstu.
Lai pārbaudītu pakešu zudumus, izmantojot konsoli, varat pielietot komandu Ping.
Windows:
1. Atveriet komandas joslu. Nospiediet Win + R, ievadiet “cmd” un nospiediet Enter.
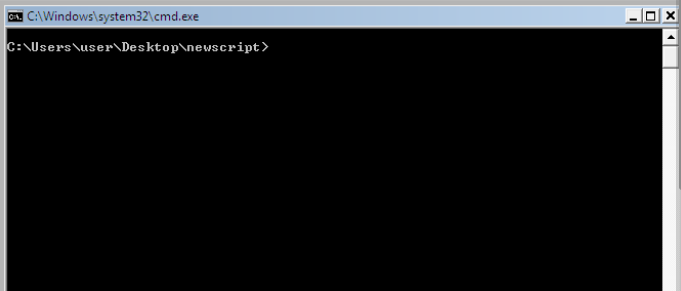
2. Komandas joslā ievadiet sekojošu komandu “cmd”un nospiediet Enter:
![]()
Nepieciešams pagaidīt 3 minūtes un nospiediet Ctrl + C ,
3. Ping komanda sūtīs paketes uz norādīto serveri un rādīs rezultātus. Pievērsiet uzmanību “Loss”. Ja pakešu zuduma procents ir augsts, tas var norādīt uz tīkla problēmām.

Ja problēma saglabājas, rekomendējam sazināties ar tehnisko atbalstu, lai veiktu turpmāku diagnostiku un saņemt palīdzību.
Interneta ātruma pārbaude
Interneta ātruma pārbaudei varat izmantot kādu no šādiem tiešsaistes servisiem::
1. Speedtest (www.speedtest.net): Viens no populārākajiem interneta ātruma pārbaudes servisiem. Vienkārši atveriet tīmekļa pārlūkprogrammu un dodieties uz šo vietni, pēc tam noklikšķiniet uz “Go” vai “Start”, lai palaistu ātruma testu. Tas automātiski izmērīs Jūsu interneta savienojuma lejupielādes ātrumu (Download) un augšuplādes ātrumu (Upload).
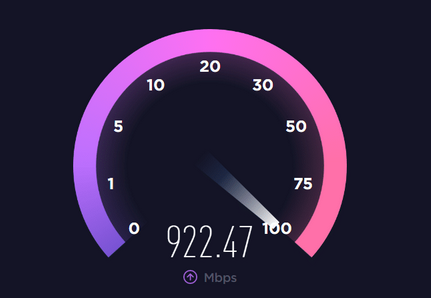
2. Kabeļu pieslēgums nodrošina stabilāku un augstāku datu pārraides ātrumu. Izmantojot WI-FI bezvadu tīklu, ātrums būs zemāks. Ja pārbaudāt WI-FI ātrumu, ja tas ir iespējams, 2.4 GHz vietā pieslēdzieties pie 5 GHz, datu pārraides ātrums būs lielāks.
Lūdzu, ņemiet vērā, ka ātruma testa rezultāti var atšķirties atkarībā no dažādiem faktoriem, Jūsu ierīces un citiem faktoriem.
E-pasts Telenet
Ja jūsu e-pasts nedarbojas, šeit ir daži ieteikumi, kas var palīdzēt atrisināt problēmu:
1. Pārbaudiet konta iestatījumus: pārliecinieties, vai ienākošajam un izejošajam e-pastam esat ievadījis pareizo e-pasta adresi, paroli un servera iestatījumus.
• Incoming server: mail.telenet.lv
• Outgoing server (smtp): mail.telenet.lv
2. Pārbaudiet arī, vai tiek izmantoti pareizie protokoli (piemēram, POP vai IMAP) un porti, kā to pieprasa jūsu pasta pakalpojumu sniedzējs
• IMAP
• Port 587
3. Ja viss ir pareizi, pierakstieties savā e-pasta kontā, izmantojot tīmekļa pārlūkprogrammu mailer.telenet.lv, un pārbaudiet, vai nav jaunu ziņojumu.
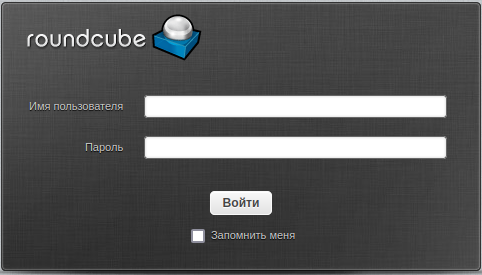
4. Ja jūsu e-pasts strādā caur tīmekļa pārlūku, nepareizie iestatījumi var izraisīt problēmas ar pasta klientu. Pārbaudiet e-pasta adreses, paroles un pasta servera iestatījumu pareizību.
Ja problēma saglabājas, rekomendējam sazināties ar tehnisko atbalstu, lai veiktu turpmāku diagnostiku un saņemt palīdzību.
Kas ir TV dekoderis?
Televīzijas dekoderis (TV dekoderis) -tā ir ierīce, kas tiek pieslēgta pie televizora, lai varētu uztvert virszemes apraides TV signālu.


TV-dekoderis neieslēdzas, nedeg barošanas indikators.
Ja TV dekoderis neieslēdzas vai nedeg barošanas indikators, un nav pieslēgums, ir vairāki risinājuma varianti:
1. Pārbaudiet pieslēgumu elektriskajam tīklam: pārliecinieties, ka TV dekoderis pareizi ieslēgts rozetē, un rozete darbojas. Pamēģiniet ieslēgt citu ierīci tai pašā rozetē, lai pārlieciņātos, ka tā strādā.
2. Pārbaudiet barošanas tīklu: pārliecinieties, ka TV dekodera barošanas adapteris ir pareizi pieslēgts
«TS-102»

3. Pārbaudiet barošanas pogu: pārliecinieties, ka Jūs spiežat pareizo barošanas pogu uz TV dekodera. Dažiem TV dekoderiem ieslēgšānas/izslēgšans poga ir «Power».
Ja problēma saglabājas, tālākai diagnostikai un palīdzībai rekomendējam vērsties tehniskajā atbalstā.
Kā restartēt TV dekoderi ?
Lai restartētu TV dekoderi, Jums iespējams būs nepieciešams veikt sekojošas darbības:
1. Sameklējiet Jūsu TV dekodera barošanas bloku un atslēdziet to no elektrības.
2. Pēc dekodera izslēgšanas nogaidiet 10-15 sekundes.
3. Pieslēdziet dekodera barošanas bloku elektrotīklam.
4. Pagaidiet, kamēŗ dekoderis pilnībā ielādēias. Tas var aizņemt kādu laiku, atkarīgs no modeļa un operētājsistēmas.
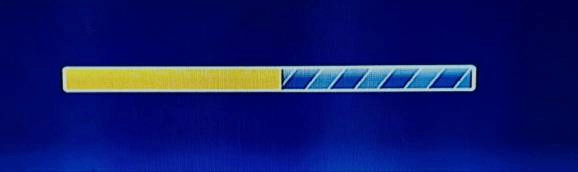
Pēc šo soļu veikšanas Jūsu TV dekoderim jābūt restartētam un gatavam lietošanai.
Uz ekrāna teksts “Nav signāla”
Ja jūsu TV ierīces ekrānā parādās uzraksts “nav signāla”, tas parasti nozīmē, ka televizors nesaņem ienākošo signālu no ierīces. Daži ieteikumi šīs problēmas novēršanai:
1. Pārbaudiet savienojumus: pārliecinieties, ka visi kabeļi starp TV dekoderi un televizoru ir pieslēgti. Pārbaudiet, vai HDMI kabelis (vai cits izmantojamais kabelis) ir pareizi pievienots attiecīgajiem portiem abās ierīcēs.

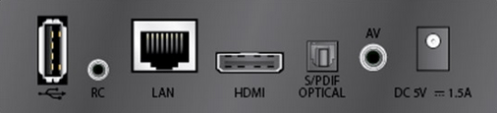
2. Pārbaudiet ievades signāla avotu: izmantojot televizora vadības pulti ar Source vai Input pults pogu palīdzību, izvēlieties pareizo avotu (Piemēram, Input poga izvēlieties HDMI 1,2/AV nospiediet pogu “OK”).
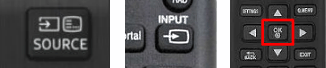
3. Restartējiet TV-dekoderi: pēc restartēšanas nogaidiet kādu laiku, lai ierīces ielādējas.
Ja problēma saglabājas, tālākai diagnostikai un palīdzībai rekomendējam vērsties tehniskajā atbalstā.
Rāda tikai vienu kanālu
Ja Jums tiek translēts tikai viens kanāls, bet nevarat pārslēgties uz citu kanālu, izmēģiniet šādus ieteikumus:
1. Pārliecinieties, ka tālvadības pults darbojas: pārbaudiet tālvadības pults darbību, nospiežot citas pogas uz tās.
2. Pārliecinieties, ka baterijas tālvadības pultī ir uzlādētas vai nomainiet tās.
3. Restartējiet TV-dekoderi: uz dažām sekundēm atvienojiet ierīci no barošanas avota un pēc tam pievienojiet to.
4. Noņemiet no TV dekodera bloķējošo signālu priekšmetus. Piemēram, spoguli, krūzi vai skaņas pastiprinātāju.
5. Pamēģiniet nospiest kanāla pārslēgšanas pogu, ja ekrānā ir melns fons. Iespējams,ka nedarbojas kanāls, kas pašlaik ir ieslēgts.
Ja problēma saglabājas, tālākai diagnostikai un palīdzībai rekomendējam vērsties tehniskajā atbalstā.
Kā pārslēgt skaņas celiņu?
Skaņas celiņa pārslēgšana uz tālvadības pults var atšķirties no televizora modeļa vai ierīces. Te būs daži vispārīgi soļi, kas var palīdzēt:
SMART LG/SAMSUNG
1. Ieslēdziet jebkuru TV kanālu, kurā ir vairāk nekā 1 audio celiņš.
2. Atrodiet tālvadības pultī pogu rindu “sarkans”, “zaļš”, “dzeltens”, “zils”.
3. Nepieciešams nospiest “sarkano” pogu.
4. Izvēlieties AUDIO 2, pēc tam nospiediet pogu “OK”.
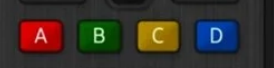
TS-TELESET
1. Ieslēdziet jebkuru TV kanālu, kurā ir vairāk nekā 1 audio celiņš.
2. Atrodiet tālvadības pultī “zvaigznīti”.
3. Izvēlieties AUDIO 2, pēc tam nospiediet pogu “OK”.
MAG 250/254
1. Ieslēdziet jebkuru TV kanālu, kurā ir vairāk nekā 1 audio celiņš.
2. Atrodiet tālvadības pultī pogu“melodija”.
3. Izvēlieties AUDIO 2, pēc tam nospiediet pogu “OK”.
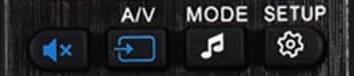
LBOX
1. Ieslēdziet jebkuru TV kanālu, kurā ir vairāk nekā 1 audio celiņš.
2. Atrodiet tālvadības pultī pogu “LANG”
3. Izvēlieties AUDIO 2, pēc tam nospiediet pogu “OK”.
TV programmu sarakstā samazinājies kanālu skaits:
Iespējams, esat pievienojies kanālu grupai.
SMART LG/SAMSUNG
1. Ieslēdziet jebkuru TV kanālu.
2. Lai atvērtu kanālu sarakstu ekrānā, nospiediet uz pults centrālo pogu “OK”.
3. Atrodiet pults pogu rindu “sarkans”, “zaļš”, “dzeltens”, “zils”.
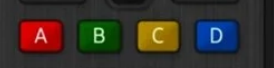
4. Nepieciešams nospiest pogas secībā “zils”, “dzeltens”,OK’’ ( all channels )

TV-dekoderis TS-102 TELESET
1. Ieslēdziet jebkuru TV kanālu.
2. Pēc tam uzspiediet divas reizes “zilās mājas” pogu
3. Nospiediet uz pults kursorsviru uz augšu vai leju, izvēlieties sadaļu “VISI” un nospiediet pogu “OK”, lai apstiprinātu izvēli.
Ja problēma saglabājas, tālākai diagnostikai un palīdzībai rekomendējam vērsties tehniskajā atbalstā
Pults MAG 250
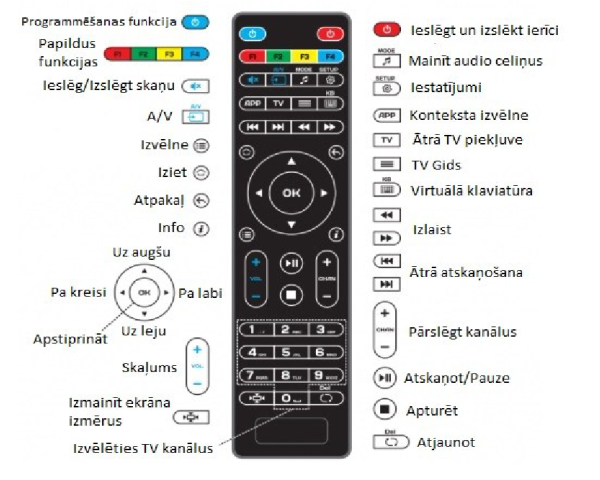
Pultī pogas ieprogrammēšana:
1. Lai ieprogrammētu kādu pogu MAG pultī, jānospiež vienlaicīgi un jāpatur 2 sekundes pogas A/V un zilo Power On/Off. Zilajai pogai Power On/Off vajadzētu iedegties zaļā krāsā.
2. Tagad uz MAG pults izvēlamies kādu pogu vēlamies ieprogrammēt un pretī liekam TV pulti
3. Uz TV pults nospiežam pogu, kuru vēlamies ieporgrammēt MAG pultī.
4. Lai saglabātu, spiežam vienlaicīgi atkal pogas A/V un zilo Power On/Off.
5. Lai atjaunotu pogas sākotnējā režīmā, spiežam vienlaicīgi pogas Setup un OK un turam 2 sekundes.
Kā pievienot kanālus izlasei SMART IPTV
Instrukcija, kā SMART televizorā pievienot kanālus izlasei:
• Uz pults un SMART IPTV ekrāna lietojumprogrammas ir sekojošas krāsu pogas:
• Sarkana
• Zaļa
• Dzeltena
• Zila
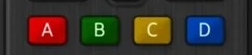
![]()
Tādā veidā pults un aplikācija savstarpēji mijiedarbojas, lai varētu veikt dažādas funkcijas vai darbības.
1. Nospiediet pogu “ОК”. Atvērsies kanālu saraksts.
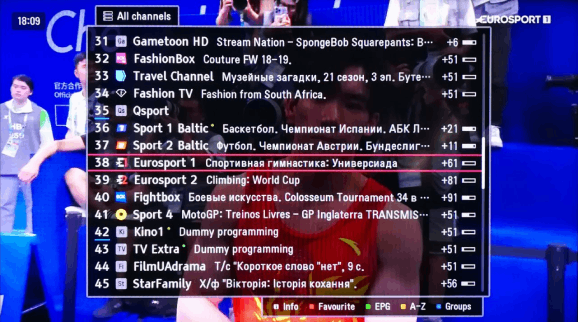
2. Lai pievienotu kanālu izlasei, nospiediet sarkano pogu. kanāls tiks atzīmēts ar zvaigznīti, un tas tiks pievienots sadaļai “Favourite”.
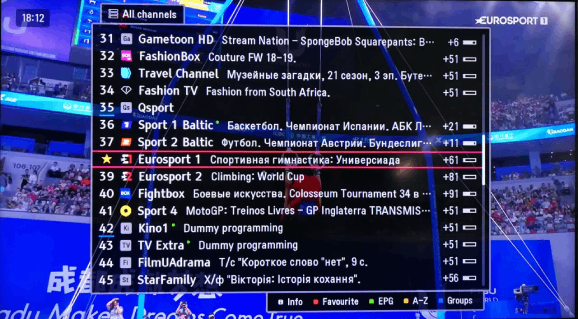
3. Lai turpināt, nospiediet “Zilo” pogu. (Groups)
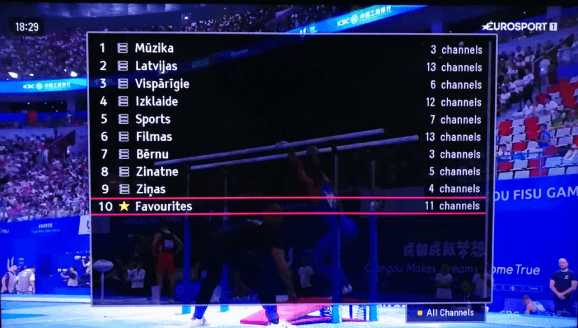
4. Izvēlieties “Favourites”, nospiediet “OK” – tā ir jūsu iecienītāko kanālu paka.
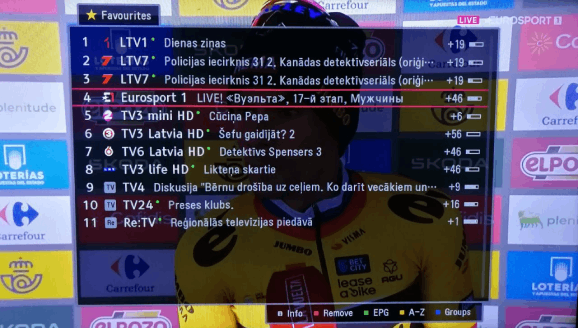
• Dzēst kanālu, nospiediet “Sarkano” Remove pogu.
• Lai pārslēgties atpakaļ uz kopējo kanālu sarakstu, veiciet šādas darbības:
1. Nospiediet “Zilo” pogu.
2. Pēc tam nospiediet “Dzelteno” pogu.
3. Nospiediet pogu “OK”.
Tagad Jūs esat atgriezušies pie kopējā kanālu saraksta un varat turpināt TVpārraižu un programmu skatīšanos pēc izvēles.
Kā lietot arhīvu SMART IPTV
Lai izmantot arhīvu SMART televizorā, veiciet šādas darbības:
• Uz pults un ekrāna lietojumprogrammas ir sekojošas krāsu pogas:
• Sarkana
• Zaļa
• Dzeltena
• Zila
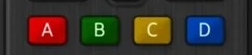
![]()
Tādā veidā pults un SMART IPTV aplikācija savstarpēji mijiedarbojas, lai varētu veikt dažādas funkcijas vai darbības.
1. Izvēlieties kanālu, kas atzīmēts ar zaļu punktu.
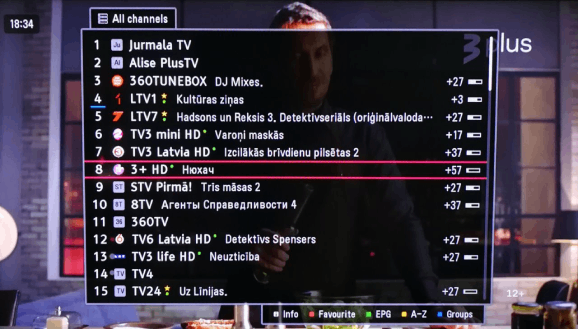
2. Lai atvērtu arhīva kanālu sarakstu, nospiediet zaļo pogu.

3. Izmantojiet dzelteno pogu, lai pārslēgtos uz iepriekšējo dienu, un zilo pogu, lai pārslēgtos uz nākamo dienu.
4. Kad atrodiet interesējošu programmu, kuru vēlaties ieslēgt, nospiediet “OK”, lai apstiprinātu savu izvēli.
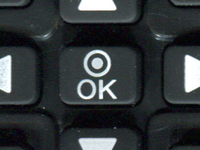
• Lai atgrieztos visu programmu sarakstā, nospiediet “Back”.
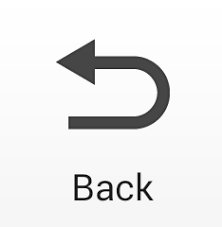
Tagad Jūs varat ērti pārskatīt arhīva kanālus, atrast sev interesējošās programmas un baudīt skatīšanos pēc Jūsu izvēles.
Kā pievienot kanālus izlasei STB-TELESET un MAG
Instrukcija, kā pievienot kanālus izlasei STB-TELESET un MAG:
• Uz pults un ekrāna lietojumprogrammas ir sekojošas krāsu pogas:
• Sarkana
• Zaļa
• Dzeltena
• Zila

![]()
Tādā veidā pults un aplikācija savstarpēji mijiedarbojas, lai varētu veikt dažādas funkcijas vai darbības.
1. Nospiediet pogu “ОК”. Atvērsies kanālu saraksts.
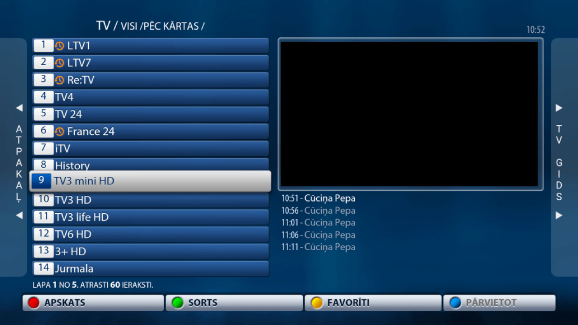
2. Lai pievienotu kanālu izlasei, nospiediet uz dzeltenās pogas. kanāls tiks atzīmēts ar zvaigznīti un pievienots sadaļā “TIKAI FAVORĪTI”.
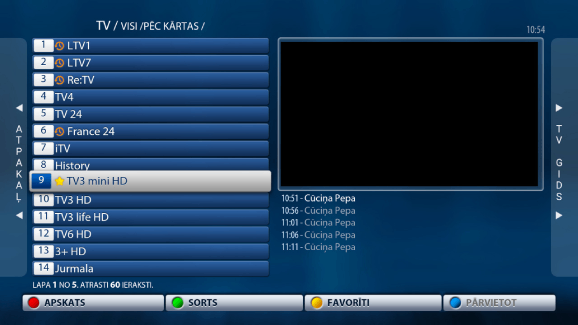
3. Lai turpinātu, nospiediet “Zaļo” pogu.
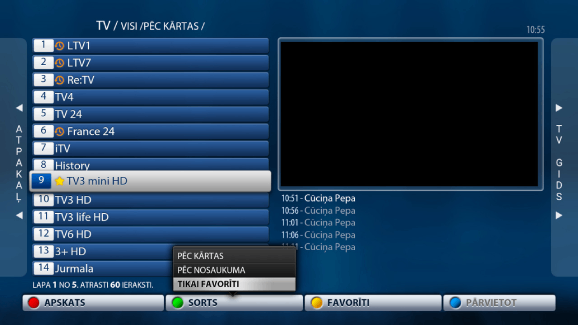
4. Izvēlieties “TIKAI FAVORĪTI” , nospiediet ”OK”- tagad tā ir Jūsu iecienītāko kanālu paka.
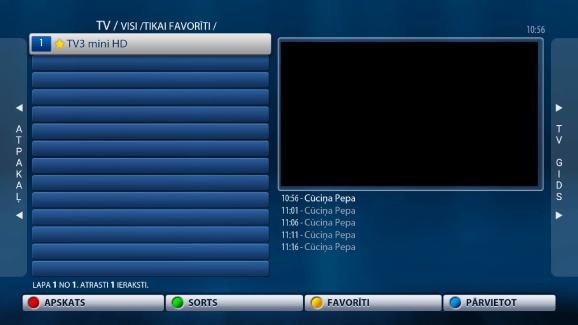
• Lai pārslēgties atpakaļ uz kopējo kanālu sarakstu, veiciet šādas darbības:
1. Nospiediet “Zaļo” pogu.
2. Pēc tam izvēlieties “PĒC KĀRTAS”.
3. Nospiediet pogu “OK”.
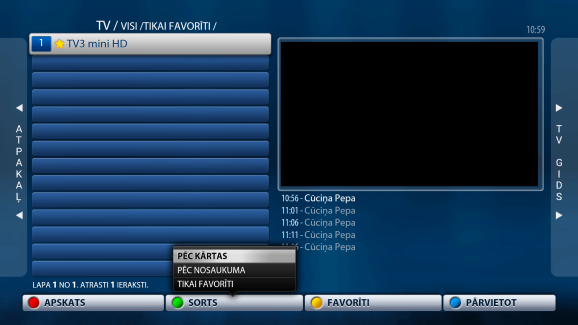
Tagad Jūs esat atgriezies kopējā kanālu sarakstā un varat turpināt TV raidījumu un programmu skatīšanos pēc izvēles.
Kā lietot arhīvu STB-TELESET un MAG
Lai izmantot arhīvu STB-TELESET un MAG, veiciet šādas darbības:
• Uz pults un ekrāna lietojumprogrammas ir sekojošas krāsu pogas:
• Sarkana
• Zaļa
• Dzeltena
• Zila

![]()
Tādā veidā pults un aplikācija savstarpēji mijiedarbojas, lai varētu veikt dažādas funkcijas vai darbības.
1. Izvēlieties kanālu, kas atzīmēts ar zelta pulksteni.
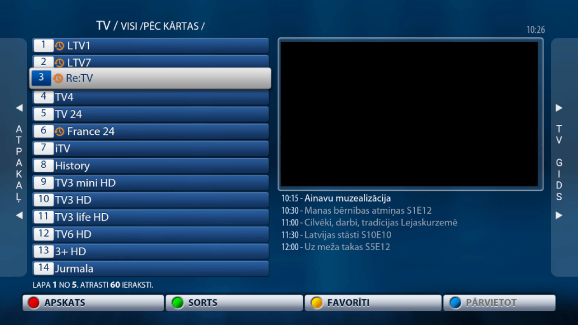
2. Nospiediet tālvadības pults kursorsviru labajā pusē.

3. Izmantojiet tālvadības pults kursorsviru uz augšu un uz sāniem, lai atlasītu pārraides datumu.

4. Kad esat sameklējuši interesējošo programmu, kuru vēlaties ieslēgt, nospiediet pogu “OK”, lai apstiprinātu savu izvēli.

• Patīt uz priekšu un atpakaļ – izmantojiet attīšanas pogas uz priekšu un atpakaļu, lai pārvietoties saturā.
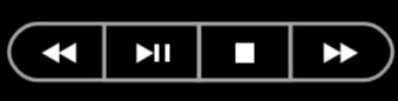
• Lai atgriezties kopējā programmu sarakstā, 2 reizes nospiediet pogu “Zilā mājiņa”.
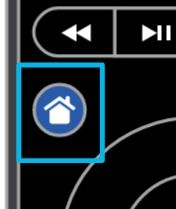
Tagad Jūs esat atgriezies kopējā kanālu sarakstā un varat turpināt TV raidījumu un programmu skatīšanos pēc izvēles.
- Kanāla numurs un tā nosaukums ir paredzēts tikai iepazīšanas nolūkiem, tas var atšķirties no tekošā pieslēguma.
Kas ir VoIP ?
Kā restartēt VoIP
Lai restartētu modemu, veiciet šādas darbības:
1. Izlēdziet modemu: Atvienojiet strāvas adapteri no elektrotīkla.
2. Uzgaidiet: pēc modema izslēgšanas uzgaidiet aptuveni 10-15 sekundes. Tas dos ierīcei laiku pilnībā izlādēties un restartēties.
3. Ieslēdziet modemu: nospiediet barošanas pogu vai barošanas slēdzi, lai ieslēgtu modemu. Lūdzu, uzgaidiet, kamēr modems pilnībā ielādējas un izveido savienojumu ar internetu. Parasti tas aizņem vairākas minūtes.
Ja problēma saglabājas, rekomendējam sazināties ar tehnisko atbalstu, lai veiktu turpmāku diagnostiku un saņemt palīdzību.
Nedarbojas VoIP
Ja modems nedarbojas, veiciet šādas darbības, lai mēģinātu novērst problēmu:
1. Ja nedeg gaismas indikators, pārbaudiet modema pieslēgumu elektrotīklam.
2. Pārliecinieties, vai visi savienojumi ir stingri un droši.
3. Restartējiet modemu, izslēdziet un ieslēdziet strāvas avotu.
Ja problēma saglabājas, rekomendējam sazināties ar tehnisko atbalstu, lai veiktu turpmāku diagnostiku un saņemt palīdzību
